Backup iPhone Contacts to Computer Before Erase and Sync
Tips: You must to backup iPhone data to computer before ios data erase and sync your ios devices. Before you want to erase iPhone data permanently with the help of this ios data eraser,you can’t get those erased data back forever. However,you must to backup iPhone contacts data to computer before erase data.
To backup contacts from iPhone to computer or Gmail,you need to use a third-part iPhone backup software.
 |
| backup and recover iPhone contacts data |
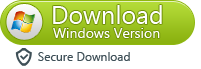
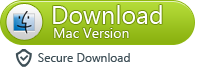
Note: The following guide is demonstrated on Windows, the Mac version will be similar, you can also follow it.
Part 1: Backup iPhone Contacts to Computer with iPhone Data Transfer
Step 1 Connect iPhone to computer
Launching the iOS Transfer after installing it. Connect your iPhone to your computer via USB cable so that you can transfer the contacts smoothly and correctly.
Step 2 Copy iPhone contacts to computer
You can click "Contacts" at the left sidebar. All the contacts on your iPhone and associated accounts, like iCloud, Exchange and Yahoo! would be shown. Choose the contacts you want to transfer to the computer. Click "Import/Export", select "Export Selected Contacts" or "Export All Contacts", Then "to a Single vCard File" or "Multiple vCard Files". After that, the file browser window pops up which allows you to locate the path you want to save the exported contacts.
Note: If you want to copy contacts from other online accounts, you need to sign in them on your iPhone first. You may sign in the accounts by clicking "Settings", "Mail, Contacts, Calendar", then "Add Account".
iOS Transfer allows you to transfer not only contacts, but also playlists, photos, SMS. You can download it and have a try. You can make full use of it in a few clicks. You can also transfer iPhone videos to PC as you like.
Part 2: Backup iPhone Contacts to Gmail
Next, open Gmail in your web browser on your computer, sigh in Gmail. As shown from the picture below, click "Gmail", then "Contacts" and then "More" > "Import".
Then, click "Choose File" to import the contacts you just saved on your PC or Mac, and click "Import". Your iPhone contacts will be backed up on Gmail.
Free download the iOS Data Eraser:
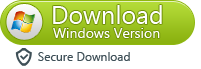
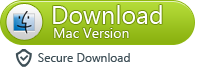
Just two simples steps! Free download the iOS Data Manager. And what’ more, iPhone Transfer can also manage your iPhone media, playlist, text messages and so on, allow you to do convenient backup and recovery. It works with high compatibility too. So, why not give it a shot.
Part 3: Backup Your iPhone Contacts to PC with Phone Transfer
Phone to Phone Transfer enables you to backup your iPhone to computer with one simple click.
1. It gives you the right to backup messages, video, photos, contacts, audios and more from your iPhone iPad iPod to PC.
2. The data are so much secured since the program can backup your iPhone iPad iPod even there is something wrong with your device. You don't have to worry about the data loss anymore.
3. You can restore your backup and shift the data to iOS device or even other OS phone such as Android and Symbian.
4. The program perfectly supports different series of iOS devices including all iPhone, iPad and iPod. As for the OS version, it is compatible with iOS 9/8/7/6 and even iOS 5, as well as Aodroid, Symbian and BlackBerry.
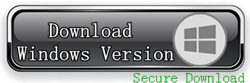

Step 1. Get Phone Transfer downloaded on your computer. After downloading, launch it.
Step 2. Use a USB cable to connect your iPhone iPad or iPod to the computer.
Step 3. There is a button "Back Up Your Phone" in the main interface of the program. Hit it to get into the backup interface.
Step 4. When you device is detected successfully, you will see it showing on the left side. All the files available to be backed up are checked in the middle. If you just want to backup contacts, then uncheck other contents.
Step 5. Hit the button Start Copy to initiate the process. Make sure your iPhone is connected to your computer during the whole backup process.
Step 6. When the backup process is done, hit the button OK. At this point, you have completed the backup process. If you come into any contacts issues in the future, you are able to restore them.
Part 4: Backup Your iPhone iPad iPod with iOS Data Recovery
iPhone/iPad Data Recovery - World's 1st iPhone, iPad and iPod touch data recovery software for personal users
3 recovery modes to scan the lost data up to 20 types like photos, videos, contacts, messages, notes, call log, voicemail, voice memos, calendars, reminders, WhatsApp, Instagram, Flickr, iPhoto, iMovie, Kindle, etc., and transfer them back to your PC.
1. Directly recover lost contacts from iPhone without backup files.
2. Retrieve lost iPhone/iPad/iPod touch data from iCloud backup, iTunes backup (including encrypted one).
3. Repair iOS devices continuously looping recovery mode, stuck in Apple logo, black/white screen.
4. Regain lost data for iOS device due to delete accidentally, device crashed, smashed or broken, device loss, jailbreak, iOS upgrade or factory settings restore.
5. Recover and save lost data to computer or back to iPhone iPad iPod.


Step 1. Connect your iPhone iPad or iPod to the computer
Download, install and run iOS Data Recovery. Connect your iPhone/iPad/iPod to the computer via a USB cable.
Step 2. Scan the iDevice for the existing and lost data
Click "Start Scan" to let the software begins scanning your device automatically for existing and lost data.
Step 3: Preview and recover contacts,sms,photos files from iPhone iPad iPod directly
After the scan, all found data are displayed in categories, like contacts, messages, message attachments, call history, camera roll, photo stream, photo library, calendar, notes, reminders, voice memos and safari bookmark. You can preview full contents of all of them one by one. Meanwhile, mark the data those what you want and click on "Recover" to save them to your computer or other iOS device with a click.
Once you have completed all of the backup job, and now you can safely clean up the data of the you iPhone, iPad and iPod.
Read more: how to erase all contacts on iPhone permanently
Tags: Backup iPhone Contacts to computer, Backup iPhone Contacts to gmail, how to backup iphone contacts, transfer iphone contacts to pc, backup contacts from iphone before jailbreak, backup iphone contacts before erase data,transfer contacts from iphone to computer directly








No comments:
Post a Comment